Windows 10 là hệ điều hành được Microsoft tối ưu nhất dành cho việc chơi game so với các phiên bản trước.
Nhưng Windows 10 cũng nổi tiếng với thường xuyên xảy ra nhiều sự cố, Windows 10 bắt buộc liên tục cập nhật thường xuyên làm giảm băng thông khi chơi game, lướt web, khi ban đầu cài đặt win 10 chạy rất nhanh, nhưng theo thời gian thì càng ngày càng chậm. Thời gian khởi động chậ, thời gian load game chậm… rất nhiều vấn đề khác mà mọi người thường chọn cách cài lại win từ đầu rất mất thời gian.
Trong hướng dẫn này, mình sẽ hướng dẫn cho bạn một số mẹo tối ưu hóa Windows 10 để chơi game và giảm thiểu những vấn đề giật lag mà không cần phải cài lại win.
Nội dung chính
Tăng tốc thời gian khởi động
Windows luôn khởi động với tốc độ nhanh như chớp sau khi cài win, nhưng xài một vài tháng thì tốc độ giảm dần, sự ì ạch thấy rõ rệt.
Nguyên nhân chính của việc thời gian khởi động chậm là do các chương trình được lên kế hoạch “chạy khi khởi động cùng windows”. Vì theo thời gian dài sử dụng, các bạn cài nhiều phần mềm và các phần mềm này tự động thêm vào danh sách ” chạy cùng khi khởi động vời windows”.
Đây là cách xóa danh sách chờ các phần mềm chạy cùng Windows 10 khi khởi động.
- Mở Trình quản lý tác vụ ( Task Manager ) bằng cách nhấn Ctrl + Shift + Esc
- Nhấp vào More details nếu cửa sổ mở ở chế độ thu nhỏ
- Chọn tab Startup
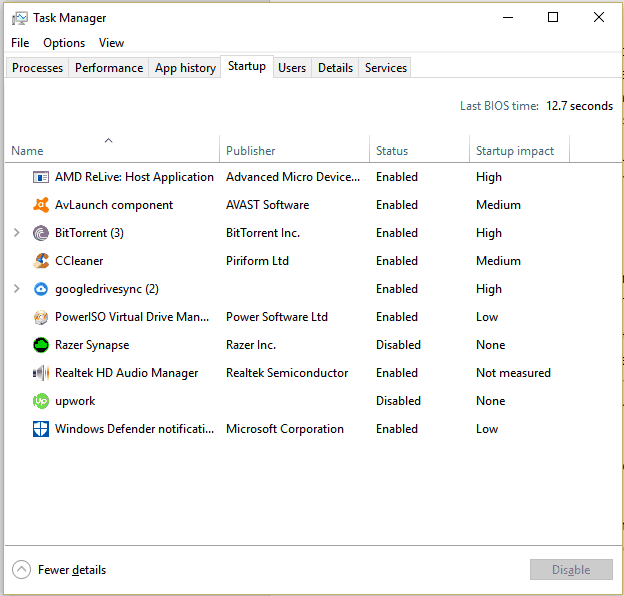
Để thay đổi trạng thái các bạn chú ý đến phần “status”, nếu phần mềm có status là Enabled thì trạng thái đang khởi động cùng windows, nếu status là disabled thì phần mềm không khởi động cùng Windows.
Các bạn chỉ cần nhấn vào phần mềm tắt khởi động cùng windows sau đó nhấn nút Disable.
Chú ý: Theo kinh nghiệm của mình tốt nhất bạn nên vô hiệu hóa tất cả các chương trình chỉ cần để lại những phần mềm cơ bản nhẹ nhàng như Unikey thôi, còn lại cứ tắt hết.
Gỡ cài đặt phần mềm không cần thiết
Như đã nói, theo thời gian sử dụng thì các bạn cài rất nhiều phần mềm có khi không thường xuyên sử dụng đến, hoặc chỉ sử dụng 1 lần rồi thôi nhưng không có thói quen gỡ cài đặt. Lâu ngày, các phần mềm này ngày một nhiều lên và chạy ngầm tốn rất nhiều tài nguyên.
Nhưng đừng lo, chỉ cần làm theo các bước dưới đây để gỡ cài đặt.
- Nhấn tổ hợp phím “Win + S” và gõ vào “Control Panel“
- Sau đó, chọn “Uninstall a Program“
Tại đây, bạn có thể thấy mọi chương trình hiện được cài đặt trên máy tính của mình, cùng với các thông tin khác, bao gồm cả dung lượng mà nó chiếm trên ổ cứng / SSD của bạn. Từ đây, loại bỏ phần mềm không cần thiết rất dễ dàng:
- Chọn chương trình
- Nhấn vào phần mềm muốn gỡ cài đặt sau đó nhấn nút “Uninstall” hoặc nút “Gỡ cài đặt” nếu bàn dùng giao diện tiếng việt.
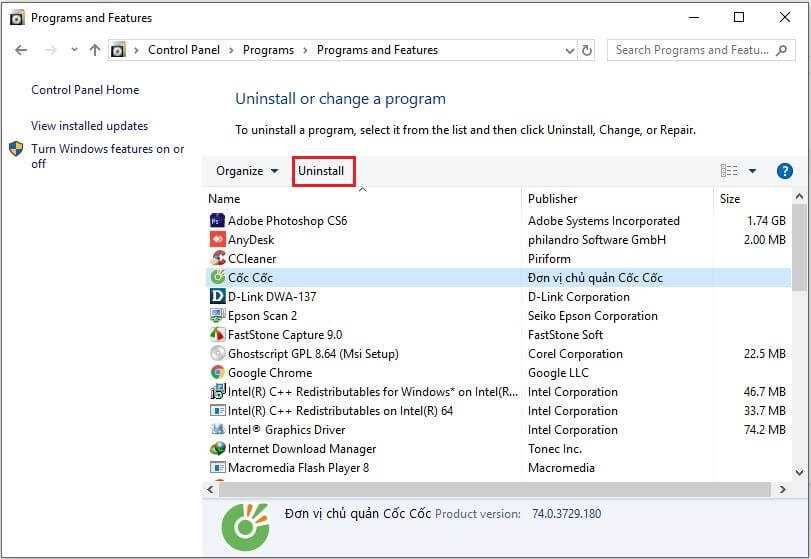
Sau khi gỡ cài đặt kha khá phần mềm vô dung thì các bạn sẽ không chỉ tăng tốc hệ thống mà còn có thể giải phóng khá nhiều dung lượng ổ cứng.
Lưu Ý: Bạn chỉ nên xóa những phần mềm quen thuộc và biết nó có tác dụng gì để tránh xóa nhầm các phần mềm hệ thống. Nếu bạn thấy phần mềm nào lạ lạ thì nên tra tên của nó trên Google trước khi tiến hành gỡ cài đặt nhé.
Dọn dẹp Registry
Một thứ khác có thể làm giảm tốc độ máy tính của bạn theo thời gian là tất cả rác được tích lũy trong tệp Registry. Đây là điều cần làm để giữ cho PC của bạn hoạt động trơn tru.
Mặc định, Windows không có tiện ích dọn dẹp registry tự động. Nhưng đừng lo, đã có phần mềm CCleaner, công cụ giúp bạn dọn dẹp registry miễn phí.
- Nhấn vào đây để đến trang tải xuống CCleaner miễn phí.
- Nhấn vào nút Download màu xanh để tải phần mềm
- Nhấn vào file .exe vừa tải về để cài đặt phần mềm
- Khi bạn chạy chương trình, bạn sẽ thấy nó như sau:
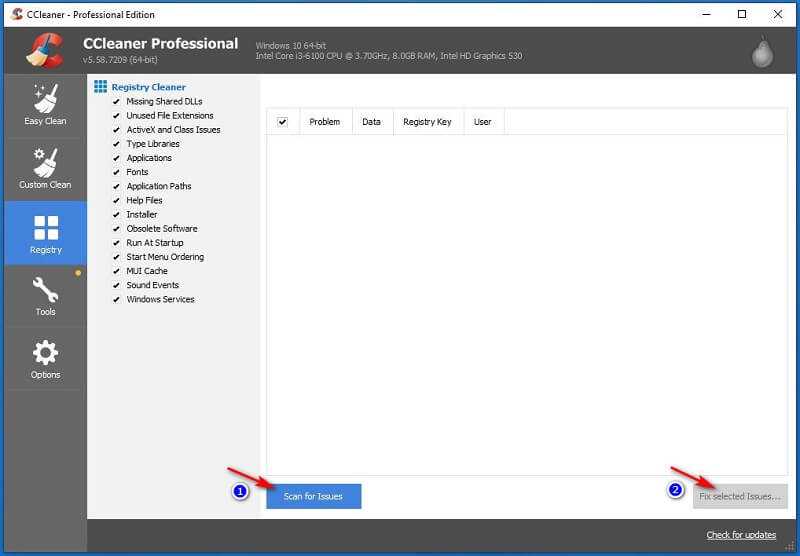
xóa registry ccleanner - Các bạn nhấn vào Tab “Registry” sau đó nhấn Scan for Issuses.
- Đợi vài phút cho phần mềm quét xong, sẽ đưa cho bạn 1 list danh sách, nhấn Fix selected Issues..
Chống phân mảnh ổ cứng
Tác dụng của quá trình phân mảnh là nó sẽ quét tất cả dữ liệu bị phân mảnh và sắp xếp 1 cách ngăn nắp. Việc chống phân mảnh ổ cứng của bạn thường xuyên giúp kéo dài tuổi thọ và làm cho hiệu suất hoạt động tốt hơn.
- Nhấn phím tắt “Windows + S”
- Gõ vào thanh tìm kiếm: “defrag”
- Nó sẽ xuất hiện phần mềm có tên là “ Defragment and optimize the drive ”
- Khi mở chương trình, bạn sẽ thấy giao diện như hình dưới:
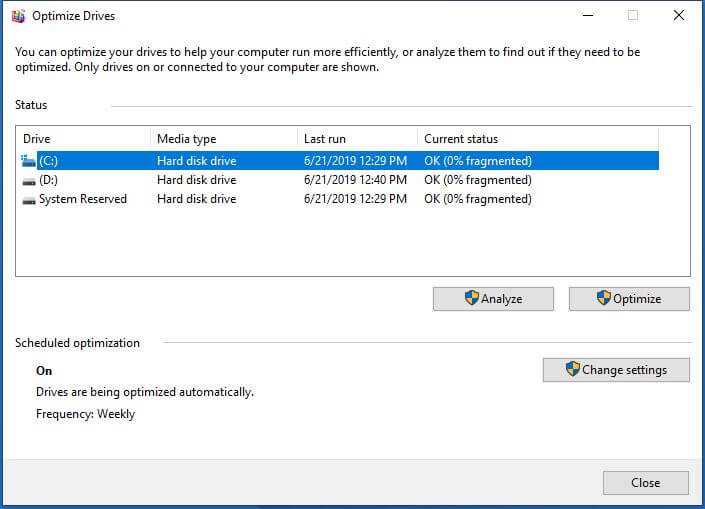
Như trong hình, nó hiển thị tất cả các phân vùng hiện đang tồn tại trên ổ cứng của bạn.
- Chọn một phân vùng và nhấp vào Analyzer , đợi vài phút cho nó quét.
- Sau khi nó phần tích xong, bạn sẽ thấy phần trăm dung lượng phân mảnh được hiển thị trong cột Current status
- Sau đó, chọn phân vùng mà bạn muốn chống phân mảnh và nhấp vào Optimize
Quá trình phân mảnh có thể mất khá nhiều thời gian để hoàn thành. Tuy nhiên, nó không ảnh hưởng đến hiệu suất quá nhiều trong khi nó hoạt động và bạn luôn có thể dừng quá trình và tiếp tục sau đó bất cứ lúc nào.
Lưu ý rằng nếu bạn xài ổ cứng SSD thì không cần phải chống phân mảnh ổ cứng.
Diệt Virus
Internet không phải là một nơi an toàn. Tất cả các loại phần mềm không mong muốn có thể tìm đường vào PC của bạn và tàn phá hệ thống. Chúng bao gồm virus, phần mềm gián điệp, phần mềm quảng cáo, Trojan và nhiều loại tệp khác được gọi chung là phần mềm độc hại .
Bây giờ, có nhiều chương trình chống phần mềm độc hại để lựa chọn. Họ có thể quét hệ thống của bạn và loại bỏ các mối đe dọa, chặn các mối đe dọa trực tuyến ảnh hưởng đến máy tính của bạn, mã hóa dữ liệu của bạn và hơn thế nữa.
Phần mềm miễn phí mà mình khuyên dùng để diệt virus là Malwarebytes Anti-Malware , vì nó rất tốt trong việc loại bỏ các phần mềm độc hại. Ngoài ra, còn có 1 số phần mềm khác như:
Nâng cấp phần cứng
Nếu như bạn đã thức hiện các bước trên mà PC của bạn vẫn rất chậm? Nếu vậy thì chắc chắn bạn đang gặp vấn đề với phần cứng. Nếu như máy tính của bạn đã mua quá lâu rồi có thể các bộ phận phần cứng bị hư hỏng, cấu hình không đủ mạnh hoặc lỗi thời so với các tựa game mới.
Dưới đây là những bộ phận bạn cần quan tâm đến khi nâng cấp phần cứng:
- Ổ đĩa cứng – Do có nhiều bộ phận chuyển động rất quan trọng đối với chức năng của nó, ổ cứng có khả năng bắt đầu dần dần hoạt động kém hơn và tồi tệ hơn trong nhiều năm thay vì đột ngột phát ra.
- Bo mạch chủ – Nếu vấn đề không nằm ở chính ổ đĩa hệ thống, thì vấn đề có thể xảy ra khi nói đến ổ đĩa giao tiếp với CPU. Nó có thể là một cổng bị lỗi, ổ cắm CPU bị lỗi hoặc bất cứ thứ gì ở giữa.
- CPU – Rất hiếm khi thấy CPU dẫn đến giảm hiệu suất, nhưng nó vẫn thực sự có thể xảy ra. Nó chủ yếu xảy ra với các CPU cũ hơn và / hoặc những người đã làm mát ít hơn tối ưu.
- RAM – Khi nói đến RAM, trường hợp thường gặp là do không đủ dung lượng. Nếu bạn đang chạy phiên bản Windows 10 64 bit dướin 4 GB RAM trở xuống, bạn nên xem xét nâng cấp lên 8 GB RAM.
- GPU – Card đồ họa của bạn ít có khả năng ảnh hưởng đến hiệu suất thực tế. Khi GPU bắt đầu gặp trục trặc, bạn sẽ thấy các trục trặc hình ảnh và tốc độ khung hình.
Cuối cùng, nếu bạn muốn tăng tốc toàn bộ hệ thống của mình, bạn nên ưu tiên mua SSD. Hơn nữa, đảm bảo bạn có ít nhất 8 GB RAM nếu bạn đang chạy phiên bản Windows 10 64 bit và cũng xem xét nâng cấp mọi phần cứng lỗi thời nằm dưới các thông số kỹ thuật được đề xuất để chạy Windows 10.
























Discussion about this post